自分用マック設定メモ
# 概要
結局メインをUbuntu機からMacに切り替えてしまい、使用頻度が上がってきた。
Windowsとかなり使い勝手、特にショートカット関連の違いが多いため、自分なりにカスタマイズすることにした。
が、きっと次回Macを購入した時に忘れているだろうということと、他人のマシンを触った時に差分を忘れてしまいそうなのでメモ。
思いつき次第追記する記事です。
ちなみに既にMacOS Catalinaの時代ですが、この記事は
MacOS Mojave 10.14.6
での解説およびスクリーンショット画像使用です。
# トラックパッド関連
# タップでクリック
トラックパッドを痛めないようにすることと、クリックしにくいマシンでも対応できるようにする。
- システム環境設定 → トラックパッド → ポイントとクリックを選択
タップでクリックにチェック
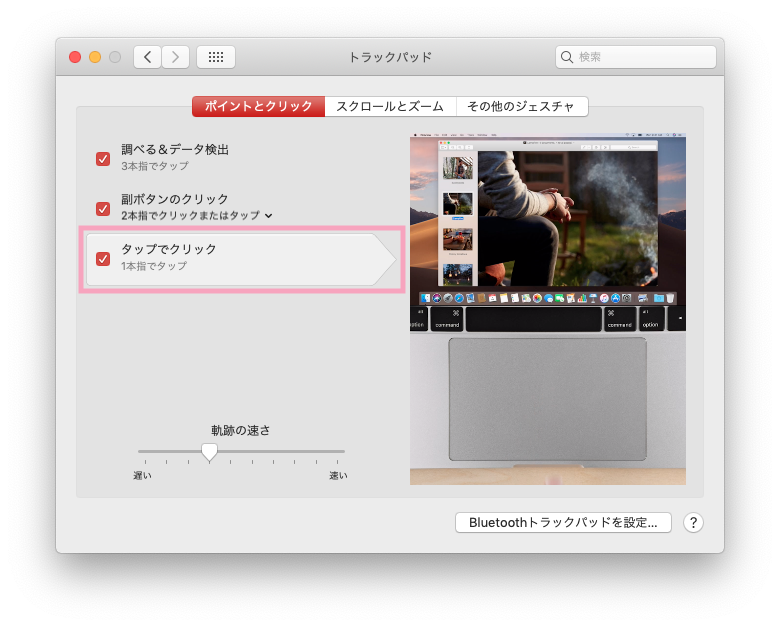
# 3本指でドラッグ
初期状態だとドラッグができない。
- アクセシビリティ → マウスとトラックパッド → トラックパッドオプションを選択
ドラッグを有効にするにチェック3本指のドラッグを選択※
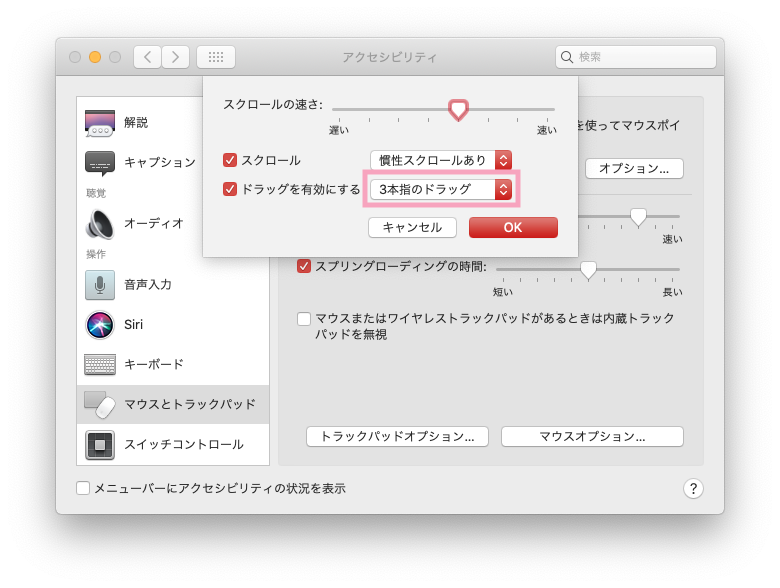
※ドラッグロックあり(なし)も選択できる。その場合はダブルタップしたあとにドラッグできるようになる。
しかし、ドラッグ終了後、トラックパッドから指を離し、少し間をあけないとドラッグ状態がそのまま続いてしまう。
一度試したが意図した通りに動かないことが多かったためやめた。
# MissionControl起動
本来は3本指でのジェスチャだが、ドラッグに3本指アクションを与えてしまったので、4本指に変更する。
- システム環境設定 → トラックパッド → その他ジェスチャを選択
Mission Controlを4本指で上にスワイプに変更
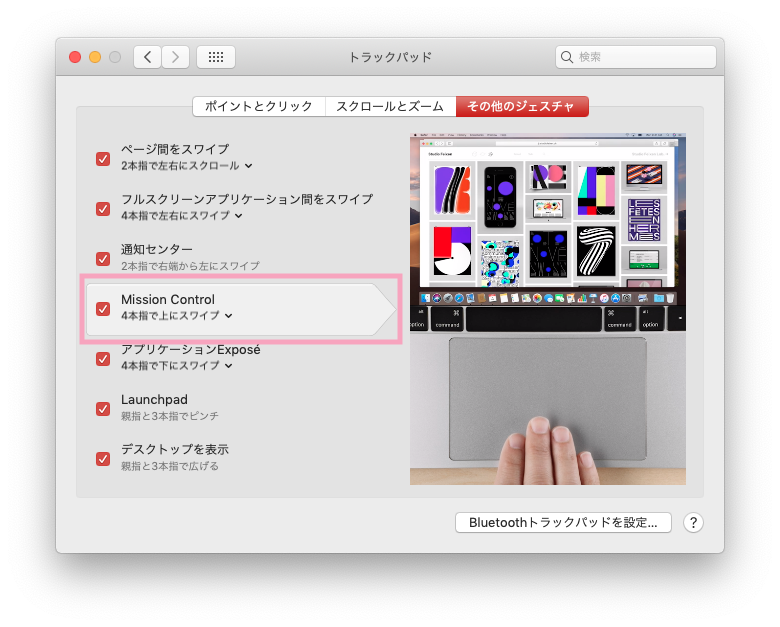
# キー配置関連(JIS配列のみ)
# Karabinerを導入
今後はUSキーボード仕様しか購入しないと思うのでメモ程度。
以下記事の手順でJISキーボードをUS配列に強制変更。および各キーの割り当てをカスタム変更する。
# Controlキー位置追加
システム側から、Karabinerキーボードの配置を変更する。 WindowsPCやMacのUS配列はControlキーが左下にあるため揃えたい。 US配列のMacに揃えるのならば、左から2番目のoptionキーにあてるのが望ましいが、optionキーは他のショートカットでも使用するため、変更しない。
- システム環境設定 → キーボード → キーボード → 修飾キーを選択
- Karabiner VirtualHIDKeyboardを選択し、
Caps LockをControlに変更
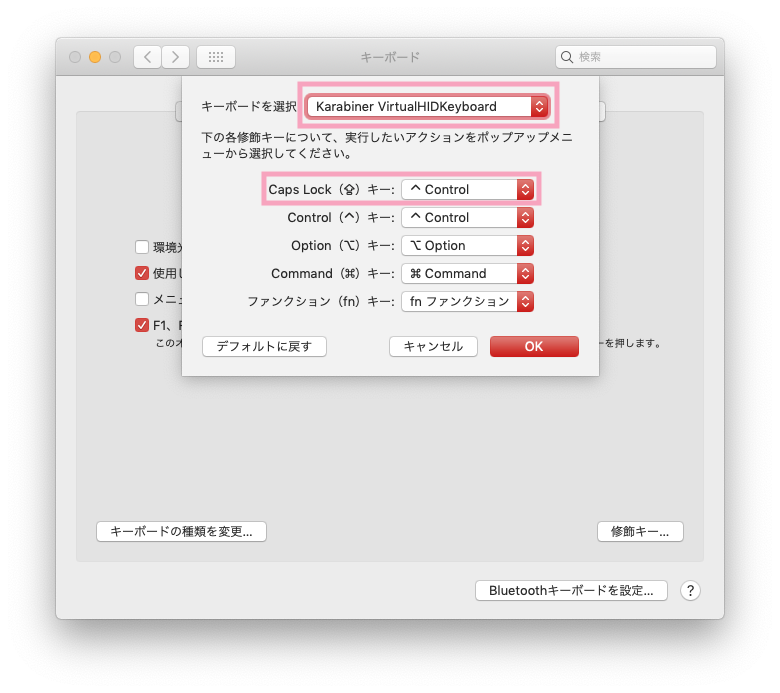
# 日本語 - ローマ字入力切替
デフォルトではcontrol + spaceだが、両手親指で切り替えられるように変更する。
- システム環境設定 → キーボード → ショートカット → 入力ソースを選択
前の入力ソースを選択をcommand (⌘) + spaceに変更する- Spotlight検索のショートカットと競合するので、Spotlight検索を
control + spaceに入れ替える
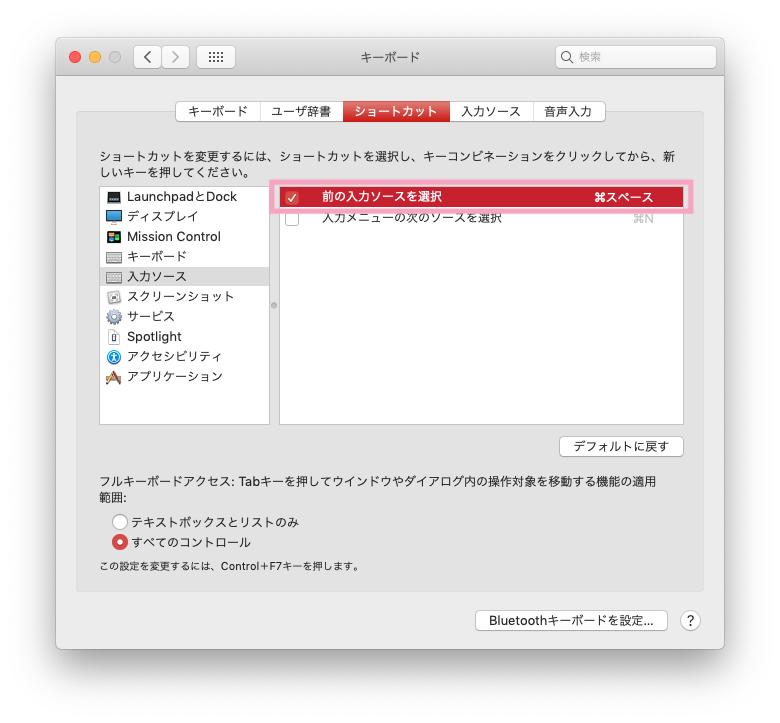
# ショートカット作成
# ターミナル起動
Ubuntuだとcontrol + alt + Tで起動できるので、似たような感じにする。
- Automatorを起動
- クイックアクション → アプリケーションを起動を選択
- 起動するアプリケーションを選択し、右上の再生マークでテスト
- 成功したら
ファイル→保存で、ターミナル起動のような名前を付けて保存
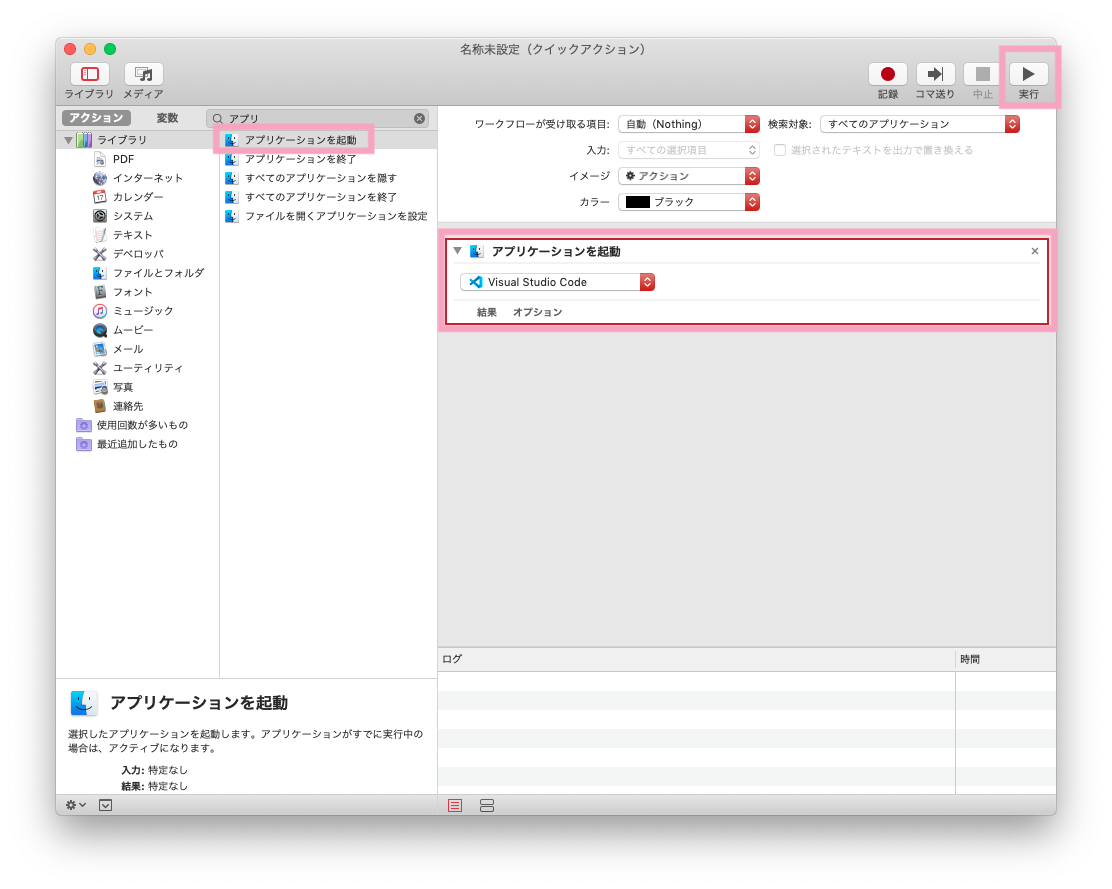
- システム環境設定 → キーボード → ショートカット → サービスを選択
- 最下部に、先ほど追加した
ターミナル起動があるので、ショートカットをcontrol + option + command + Tに変更※
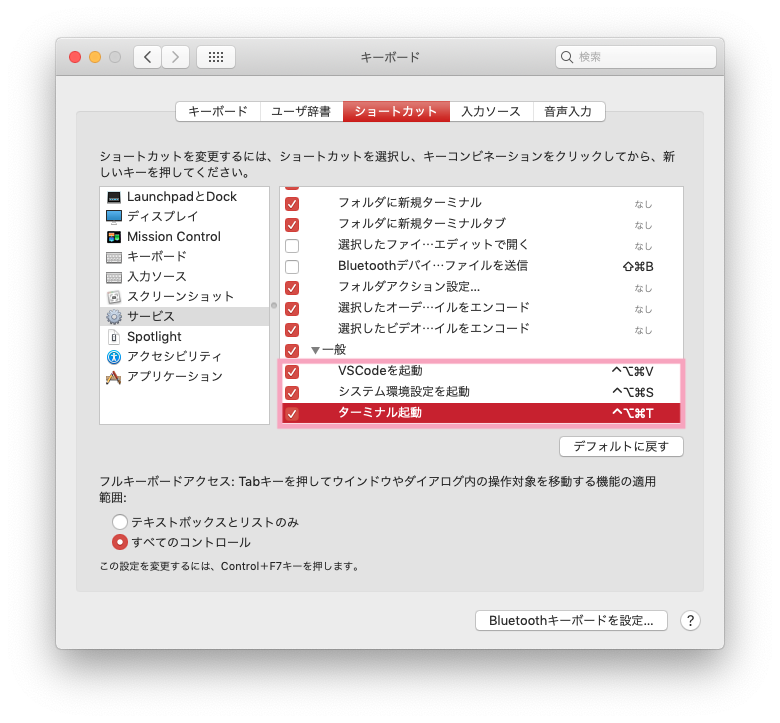
※command + option + Tだと、VSCodeで"グループ内の開いているタブ以外を閉じる"ショートカットと競合するため
# システム環境設定
ターミナル起動ショートカット作成と同様にAutomatorでアクションを作成。
control + option + command + Sに設定。
# VSCode
ターミナル起動ショートカット作成と同様にAutomatorでアクションを作成。
control + option + command + Vに設定。
# その他
# Launchpad整理
よく使うアプリケーションが中央に来るように、Launchpadを整理する。
